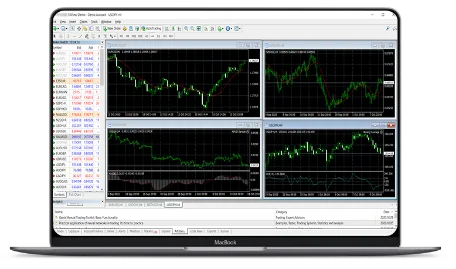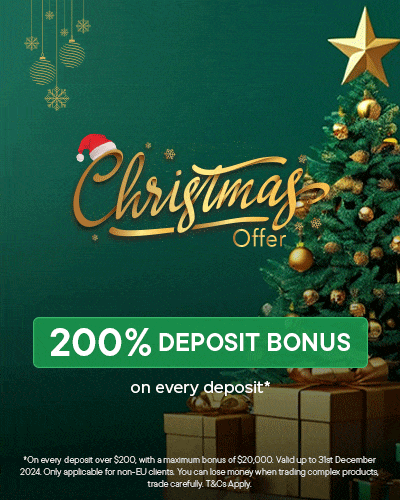Download Now
MetaTrader 4 Desktop
Download the MetaTrader 4 for desktop, designed for your Windows PC.
MetaTrader 4 Web
Access the MetaTrader 4 platform from any browser on any operating system.
MetaTrader 4 Android
Download the Android version of our MetaTrader 4 and trade the world markets, anytime and anywhere.
MetaTrader 4 iPhone
Experience a seamless transition between your desktop and smartphone while trading. Download the MT4 iPhone app today.